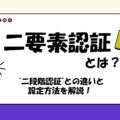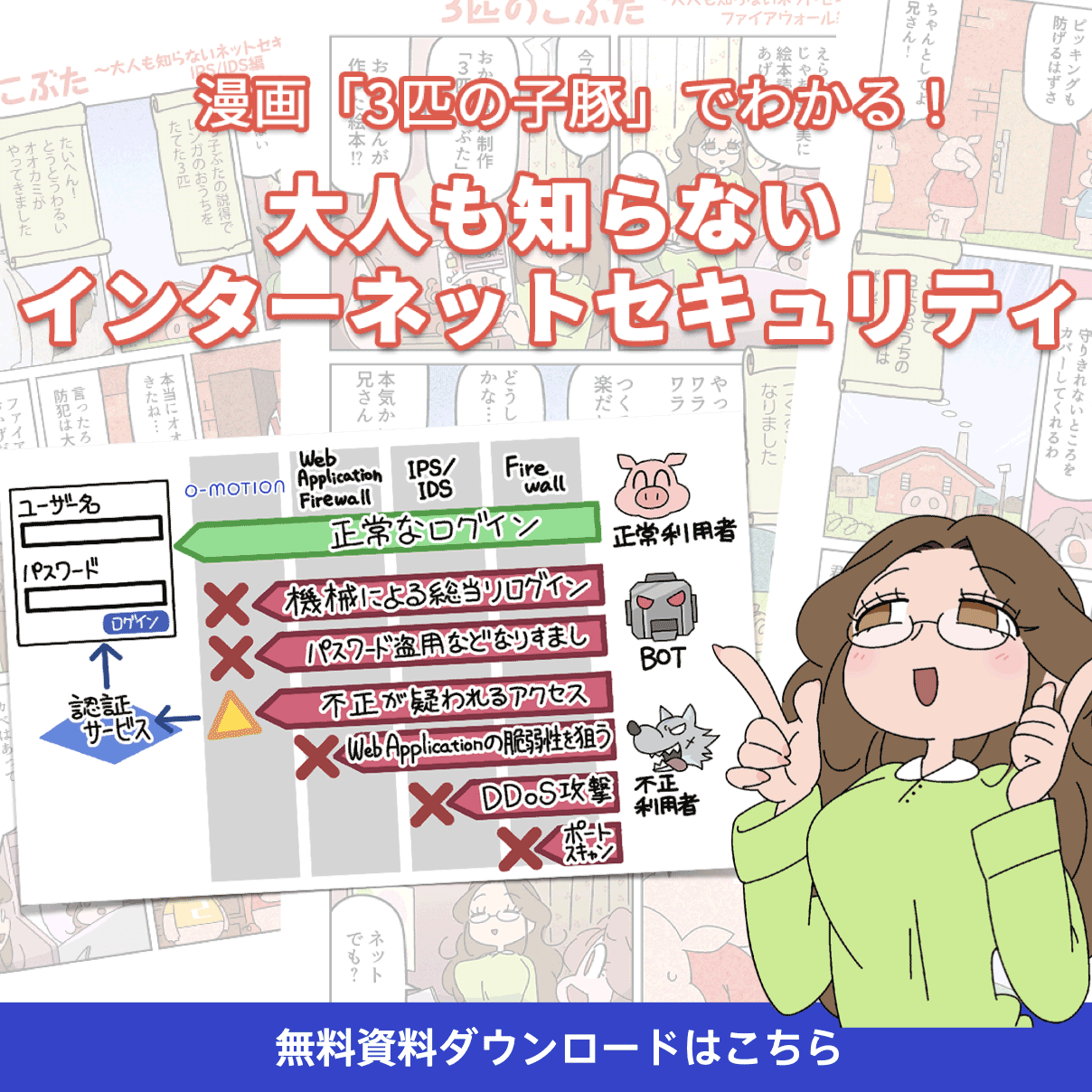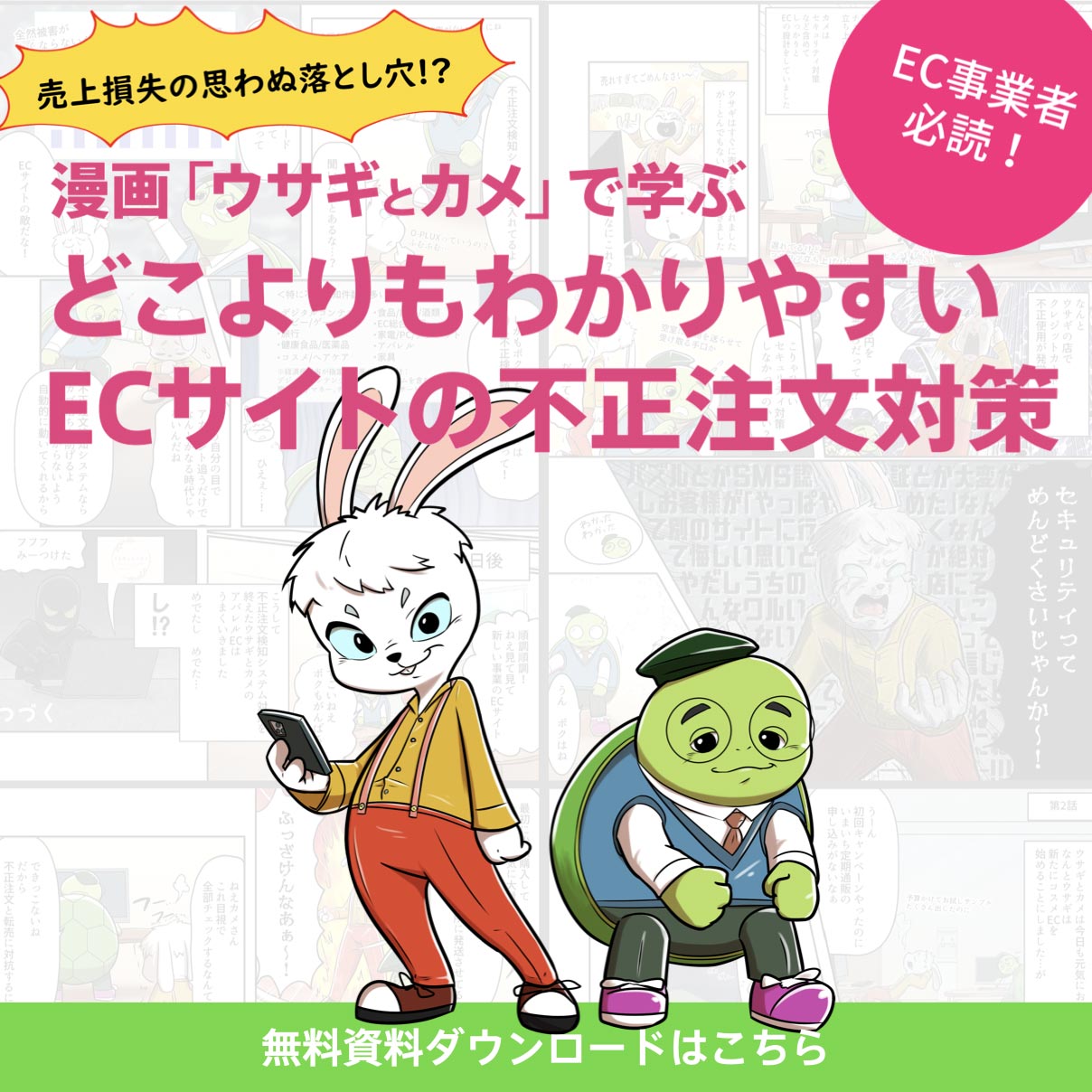「X(旧Twitter)を使ってみたいけど、どうやって始めたらいか分からない」
「X(旧Twitter)を使い始めたら何をしたらいいの?」
とお悩みの方はいらっしゃいませんか?
X(旧Twitter)は、誰とでも手軽にメッセージ交換を通じてコミュニケーションをとったり、つながりを保つことができる人気のSNSプラットフォームです。
この記事では、X(旧Twitter)の使い方を、アカウントを作るところから丁寧に解説します。
さらに、
- X(旧Twitter)を快適に使うためのおすすめ設定4つ
- その他のX(旧Twitter)の各機能の使い方やその効果を紹介
- X(旧Twitter)の使い方に関してよくある質問4つ
なども紹介します。
画像も加えて詳細に手順を解説していきますので、ぜひ最後までご覧ください。
目次
X(旧Twitter)の始め方を3つの手順で解説
X(旧Twitter)は、誰とでも手軽にメッセージ交換を通じてコミュニケーションをとったり、つながりを保ったりすることができる人気のSNSプラットフォームです。
2006年8月にTwitter としてアメリカでサービスが開始され、2023年7月には現在のXに改名されました。
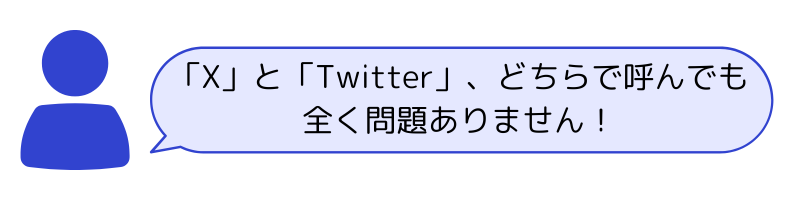
X(旧Twitter)を始める際に行う最初の手順は、以下の通りです。
- 【手順1】アカウントを作成する
- 【手順2】プロフィールの設定を行う
- 【手順3】投稿(ポストをする)
それぞれの手順を、以下で詳しく解説していきます。
【手順1】アカウントを作成する
アプリやWebでX(旧Twitter)を開くと、アカウント作成を求められます。
以下の手順で、5分から10分ほどでアカウントを作ることができます。
- 必要な情報を入力する
- 認証コードを入力する
- パスワードを設定する
- アイコンを設定する
- ユーザー名を設定する
- 連絡先へのアクセス権の設定
- 興味のあるトピックを選択
- 細かいトピックを選択する
- アカウントをフォローする
以下で、iOSアプリ版の画像付きで詳しく説明します。
Android版でも、Web版、PC版でも、手順は大きく変わりませんので、ぜひX(旧Twitter)のアカウントを作る際の参考にしてください。
1.必要な情報を入力する
X(旧Twitter)のアカウントを作るときには、名前・電話番号(またはメールアドレス)・生年月日の3つの情報が必須です。
ここで紹介するX(旧Twitter)のアカウント登録は、メールアドレスを使用します。
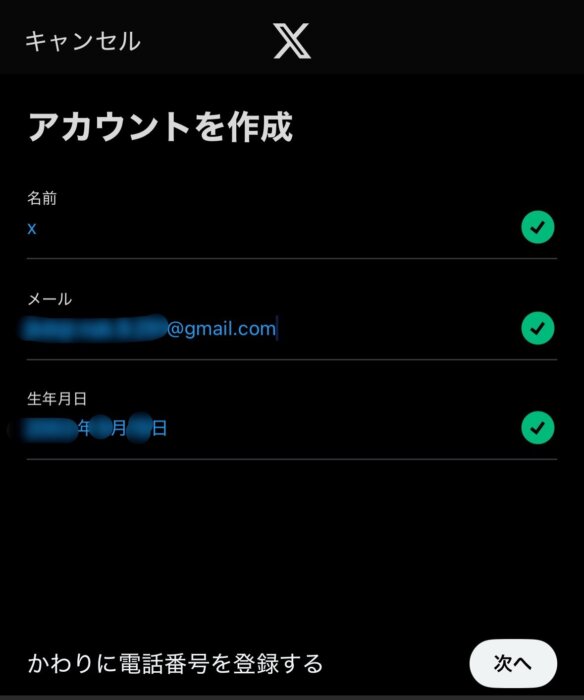
X(旧Twitter)は、13歳未満の利用を禁止していたり、18歳未満の利用は課金など一部機能に制限を掛けていたりします。
これを満たしていない会社の創立日や、ペットの生年月日などを入力すると、X(旧Twitter)のアカウント利用に制限がかかることがあるため、注意しましょう。
2.認証コードを入力する
次の画面に移ると、X(旧Twitter)に登録した電話番号またはメールアドレスに、認証コードとして6桁の数字が届きます。
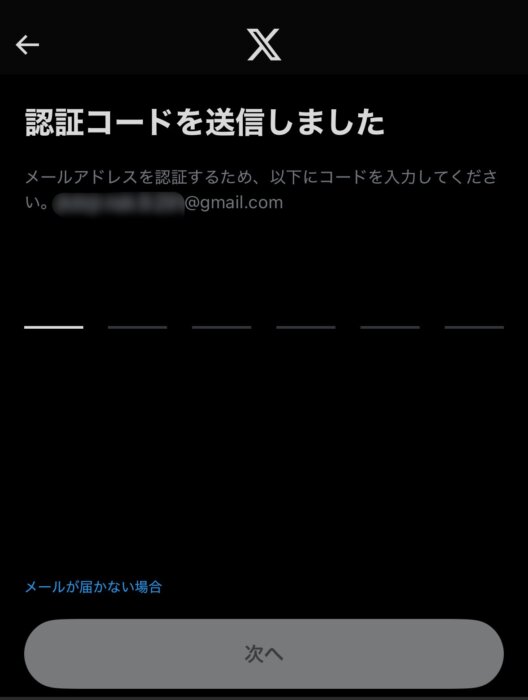
認証コードをこの画面に正しく入力し、「次へ」を押せば、電話番号・メールアドレスの認証は完了です。
もし認証コードが届かない場合は、
- もうしばらく待つ
- 電話番号やメールアドレスが正しいか確認する
- スパム・迷惑メールボックスも確認する
- 「メールが届かない場合」を押す
などの対処法を試してみてください。
3.パスワードを設定する
次に、X(旧Twitter)のアカウントに使用するパスワードを設定します。
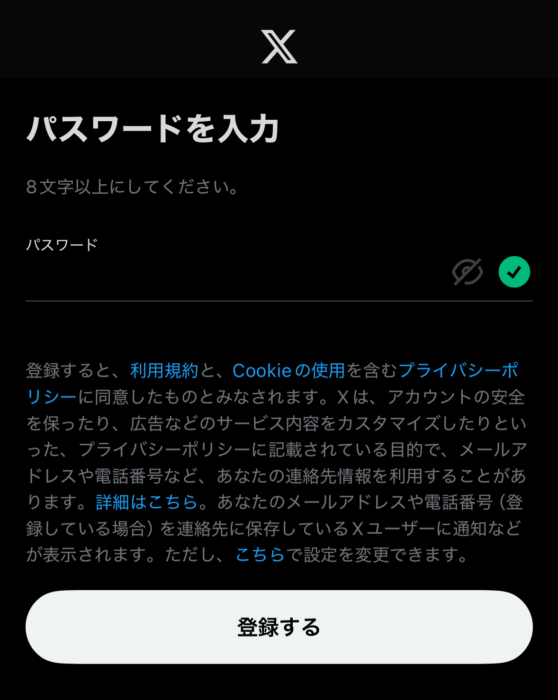
アルファベットか数字、記号を使用することができ、8文字以上のものを設定する必要があります。
また、セキュリティを確保するために、
- 8文字よりも長いパスワードにする
- 大文字や小文字、数字、記号を混ぜる
- 誕生日や名前のローマ字など、意味のある文字列は使用しない
- パスワードを人目のつくところに保管しない
などのことに気を付けるとよいでしょう。
また、以下の記事では、X(旧Twitter)のパスワード変更や、安全・危険なパスワードについて解説していますので、併せてご覧ください。
4.アイコンを設定する
次に、X(旧Twitter)のアカウントのアイコン画像を設定しましょう。(※この設定は後で行うこともできます。)
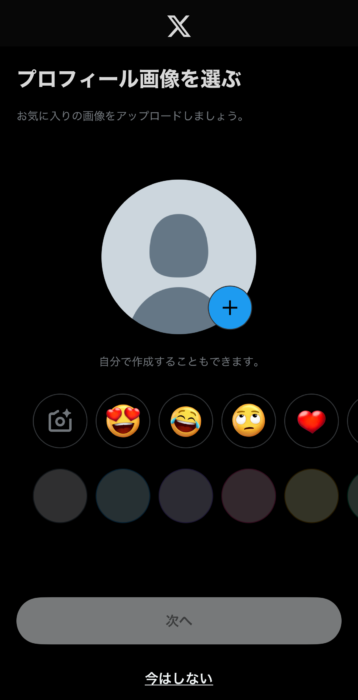
以下のようなアイコンは、著作権や肖像権の侵害に該当する可能性があるため、使用を控えましょう。
- 芸能人の写真
- 他人が描いたイラスト
- 他人が撮った写真
- アニメやドラマのシーンを切り抜いた画像
- 他人の顔やペットが許可なく映っている写真
そのため、これらのアイコンを使用する代わりに、
- 著作権フリーの素材
- 著作権者がアイコン使用を許可している素材
- 自分で撮った写真
- 自分のペットの写真
- 自分で描いたイラスト(著作物のトレースは×)
などの素材をアイコンに設定すると、著作権や肖像権のリスクを回避することができます。
また、なりすまし行為の危険性については以下の記事で解説していますので、気になる方は併せてご覧ください。
5.ユーザー名を設定する
次に、X(旧Twitter)のアカウントのユーザー名を設定しましょう。(※この設定は後で行うこともできます。)
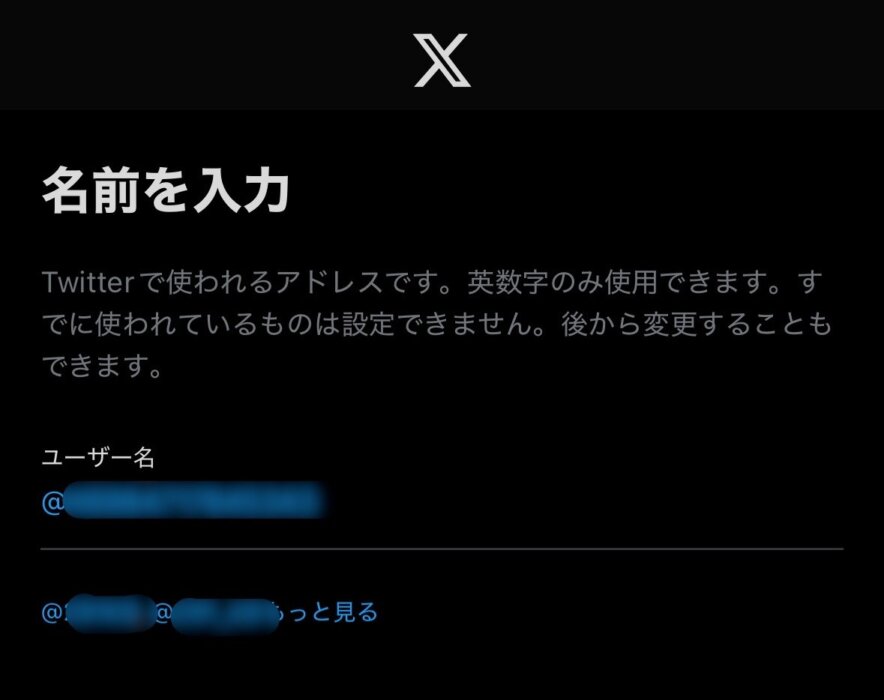
ユーザー名は、この時点で既に割り振られているため、変更しなくても問題ありません。
もし、会社の広報としてX(旧Twitter)を使いたいなどの理由で使いたいユーザー名がある場合は、ここで変更しましょう。
なお、会社の広報としてXを使う場合は、情報漏えいには特に気を付けるようにしましょう。
企業SNSの情報漏えい対策については、以下の記事で詳しく解説しているので参考にしてください。
6.連絡先へのアクセス権の設定
次の画面では、X(旧Twitter)が連絡先にアクセスできるかどうかを選ぶことができます。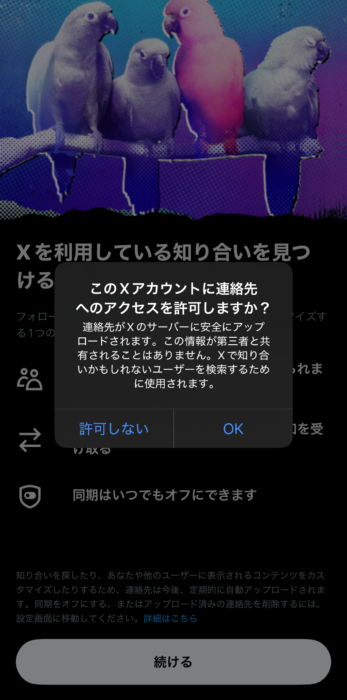
プライベートなアカウントにする場合は「許可しない」とするのが無難です。
なぜなら、これを許可すると、連絡先に登録された情報から「知り合いかもしれない人のX(旧Twitter)アカウント」が表示されるようになり、知られたくない人にまでアカウントがバレてしまうおそれがあるからです。
アクセス権の設定は、スマートフォンの設定アプリから、以下の方法によって手動でオン・オフにすることができます。
Androidの場合:「アプリ」→「X」→「権限」→「連絡先」で「許可する」・「許可しない」のいずれかを選択する
7.興味のあるトピックを選択
この画面では、あなたがX(旧Twitter)で見たいトピックを3つ以上選択してください。
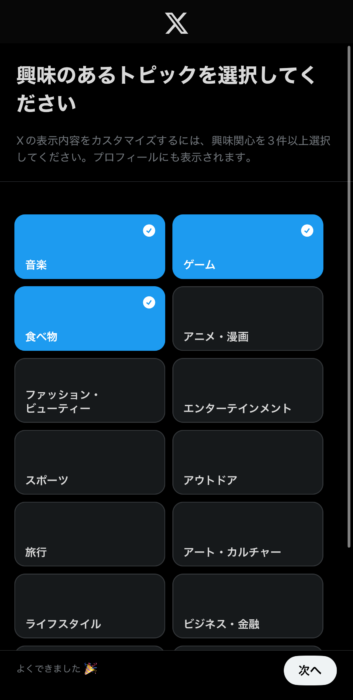
ここで選んだトピックの話題が、タイムラインに表示されやすくなります。
しかし、X(旧Twitter)を使用していくうちに、あなたの好みをX(旧Twitter)が学習して最適化していくので、ここで深く考える必要はありません。
8.細かいトピックを選択する
次に、選択した3つのトピックの中で、より細かいトピックが表示されます。
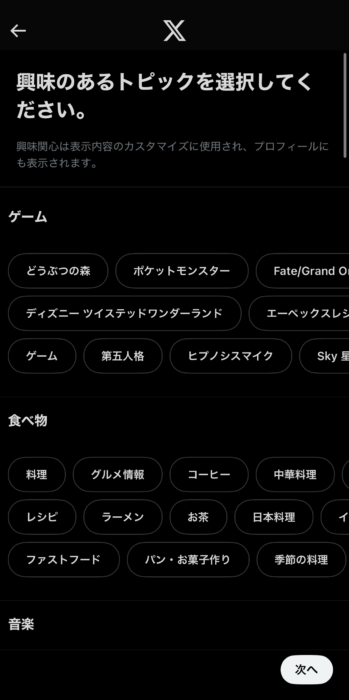
ここで、あなたがX(旧Twitter)上で見たい、もしくはより興味のあるトピックを選択してください。
この画面では、トピックを選択しなくても「次へ」を押すことで次の画面に移動することができます。
9.アカウントをフォローする
最後に、X(旧Twitter)のアカウントをひとつフォローしましょう。
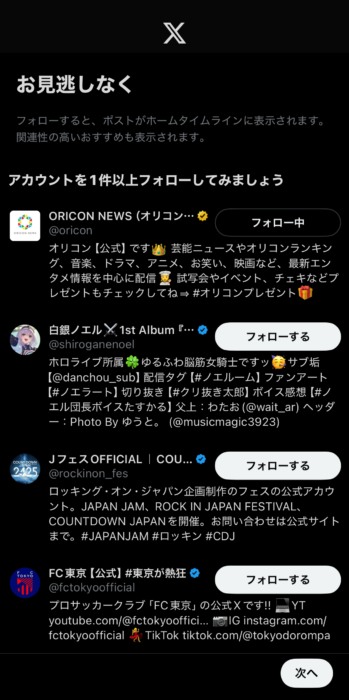
フォローはあとで簡単に取り消すことができるため、深く考えずにいずれかのアカウントをフォローしましょう。
これでX(旧Twitter)のアカウント作成は終わりです。
さらにセキュリティを確保する手段として、
- 2要素認証
- 身分証明書の確認
があります。
2要素認証や、そのうちのSMS認証について特に知りたい方は、以下の記事も併せてご覧ください。
【手順2】プロフィールの設定を行う
X(旧Twitter)のアカウントの作成が終わったら、プロフィールの内容を設定しましょう。
プロフィールの編集は、以下の画像の赤丸の部分から行うことができます。
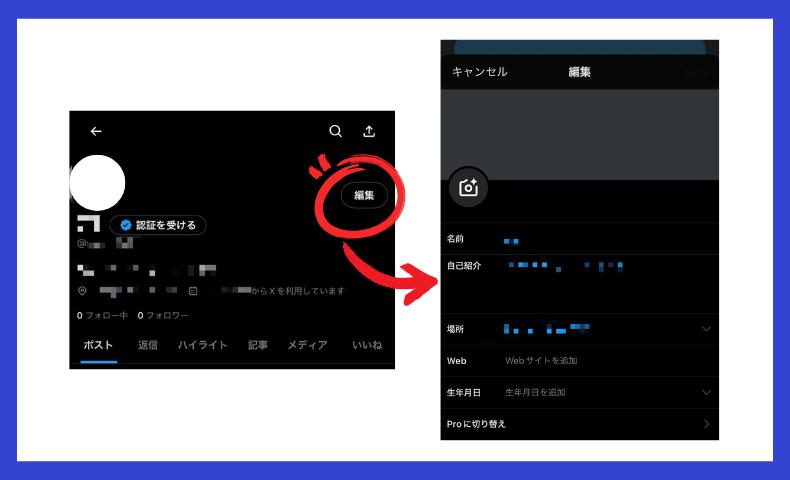
また、画像の通り、編集できる項目には
- アイコン画像
- ヘッダー画像
- 名前
- 自己紹介(キャプション)
- 場所
- Web(URLリンク)
- 生年月日
- Proへのアップグレード
などがあります。
【手順3】投稿(ポストをする)
X(旧Twitter)のアカウントとプロフィールの作成が終わったら、最初の投稿をしてみましょう。
画面右下の「+」のボタンを押すと、このような画面が出てきます。
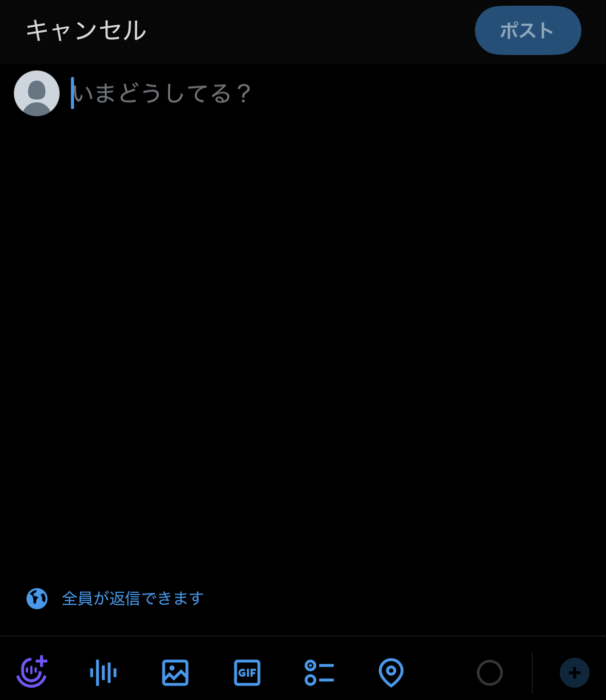
この状態でキーボードを使って投稿したい文章を打ち込み、画面右上の「ポスト」を押すと投稿は完了です。
X(旧Twitter)で使われる基本用語まとめ
ここでは、X(旧Twitter)を使う際によく見かける基本的な用語をまとめます。
その用語とアイコン、機能を合わせて表にしたので、ぜひ困ったときにご覧ください。
| 用語 | アイコン | 説明 |
|---|---|---|
| いいね |  | 気に入った投稿に送る印。「ファボ」「ライク」とも呼ばれる。 |
| リポスト |  | 他人(もしくは自分)の投稿をフォロワーに見てもらうための機能。「リツイート」とも呼ばれる。 |
| 引用リポスト |  | 自分のコメントを付けてリポストをすること。「引用リツイート」や「引リツ」とも呼ばれる。 |
| リプライ | 相手の投稿に自分のコメントを残すこと、もしくは、自分の投稿についたコメントに返事をすること。「リプ」とも呼ばれる。 | |
| タイムライン |  | 人気のポストやフォローした人のポストが一覧で表示されているページ。「ホーム」とも呼ばれる。 |
| ポスト | なし | それぞれのアカウントが投稿したもの。「ツイート」や「投稿」とも呼ばれる。 |
| ブックマーク |  | 後でポストを見返したいときに利用する機能。ブックマーク一覧から過去に自分がブックマークしたものを確認できる。「ブクマ」とも呼ばれる。 |
| ブロック |  | アカウントを非表示にする機能。ブロックをしたことは相手が確認することができる。詳しくは「4. 悪質なアカウントをブロック・報告する」を参照。 |
| ミュート |  | アカウントや投稿を非表示にする機能。ミュートをしたことは相手に通知されない。 |
| ダイレクトメッセージ |  | 相手と1対1でチャットができる機能。他の人からは見ることができない。「DM」とも呼ばれる。 |
実際に使ってみよう!X(旧Twitter)の基本的な使い方5つ
ここでは、X(旧Twitter)基本的な使い方を5つご紹介します。
- 気になる投稿(ポスト)を探す
- 素敵な投稿(ポスト)に「いいね」や「リポスト」をする
- 気になる相手を「フォロー」する
- 画像を付けて投稿(ポスト)する
- 相手の投稿やリプライに対して「リプライ」する
どれもよく使う機能なので、ぜひ記事で使い方を確認しながら一緒に試してみてください。
1. 気になる投稿(ポスト)を探す
X(旧Twitter)で投稿を探す主な方法は、
- タイムラインのおすすめタブから探す
- 検索画面のトレンドから探す
- 検索画面でキーワードを検索して探す
の3つです。
特に1の画面には、あなたの過去のX(旧Twitter)の履歴から、あなたが興味のありそうな投稿が選ばれて表示されており、素敵な投稿を探すのに便利です。
これら1から3までを使い分けることで、あなたの興味にあった投稿を探すことができます。
2. 素敵な投稿(ポスト)に「いいね」や「リポスト」をする
X(旧Twitter)上で素敵な投稿を見つけたら、その投稿に「いいね」や「リポスト」をしましょう。
特にリポストをすると、あなたのフォロワーにもその投稿を見てもらうことができます。
「引用リポスト」を選ぶことで、素敵な投稿に自分の一言を添えることもできますので、ぜひ試してみてください。
3. 気になる相手を「フォロー」する
「この人の投稿をもっと沢山見たい!」と思ったら、そのアカウントを「フォロー」しましょう。
フォローすることで、そのアカウントの新規投稿をタイムラインで確認できるようになります。
フォローはいつでも解除できるので、気になったアカウントはためらわずフォローしていきましょう。
4.画像を付けて投稿(ポスト)する
X(旧Twitter)のフォロワーに見せたい画像がある場合は、その画像を付けてポストを投稿しましょう。
1つのポストに対して、画像は最大で4枚まで添付することができます。
さらには、画像のサイズの調整や、スタンプを画像に重ねて見せたくない部分を隠したり、画像をより魅力的に見せたりすることもできます。
5. 相手の投稿やリプライに対して「リプライ」する
相手の投稿に自分のコメントを残すこと、もしくは、自分の投稿についたコメントに返事をすることを、「リプライ」や「リプ」と呼びます。
アカウントを公開状態にしている場合、知らない人からコメントが来る場合があります。
コメントに対して必ずリプライをしなければならないといったルールはありませんので、もしお話をしてみたいと思ったら、リプライをしてみると良いでしょう。
X(旧Twitter)を快適に使うためのおすすめの設定4つ【ニーズ別に解説】
ここでは、X(旧Twitter)を快適に使うためにおすすめの設定と、その変更方法を4つご紹介します。
- 【ニーズ1】投稿を親しい人にだけ見えるようにしたい
- 【ニーズ2】電話番号やアドレスからアカウントがバレるのを防ぎたい
- 【ニーズ3】頻繁にくる通知設定を止めたい
- 【ニーズ4】ビデオ通話は拒否したい
といったニーズ別に分けてご紹介しますので、ぜひ気になった設定を変更してみてください。
【ニーズ1】投稿を親しい人だけが見えるようにする
自分のフォロワーのみに自分の投稿を見せるようにする手順は、以下の通りです。
この状態のアカウントは「鍵アカウント」とも呼ばれ、見知らぬ人に自分の投稿を見せないための機能です。
この機能をオンにすると、新しくフォロワーになりたい人からは、「フォロー申請」が送られてくるようになり、自分でそれを許可または拒否することができます。
【ニーズ2】電話番号やメールアドレスからアカウントがバレるのを防ぐ
X(旧Twitter)には、そのアカウントに紐づけられている電話番号やメールアドレスを知っている人が、自分のアカウントを検索できる機能があります。
プライベートな趣味の内容を仕事仲間に知られたくないときなどには、以下の手順でこの機能をオフにしましょう。
【ニーズ3】頻繁にくる通知設定を止める
X(旧Twitter)の通知が多すぎると感じたときは、以下の手順で詳細に通知設定を行うことができます。
アプリ内通知の他に、メール通知やSMS通知もあり、必要な通知だけオンにしておくことができます。
【ニーズ4】ビデオ通話は拒否する
X(旧Twitter)にはビデオ通話ができる機能がありますが、必要のない場合は以下の手順で拒否することができます。
全ての通話を拒否したり、自分がフォローしている人のみ許可したりなど、細かく設定をすることができますので、ぜひ一度確認をしてみてください。
【中級者向け】その他のX(旧Twitter)の各機能の使い方を紹介
ここでは、さらにX(旧Twitter)を深く使いたい方のための各機能の使い方をご紹介します。
ご紹介する機能は、
- ダイレクトメッセージ(DM)を送ってみる
- 投票機能を使ってみる
- アピールしたい自分のポストをピンで固定する
- 悪質なアカウントをブロック・報告する
- ハッシュタグ機能で仲間を探す
の5つです。
1. ダイレクトメッセージ(DM)を送ってみる
個別でお話をしたいアカウントに、ダイレクトメッセージ(DM)を送ってみましょう。
以下の画像のメールのアイコンから、ダイレクトメッセージを送ることができます。
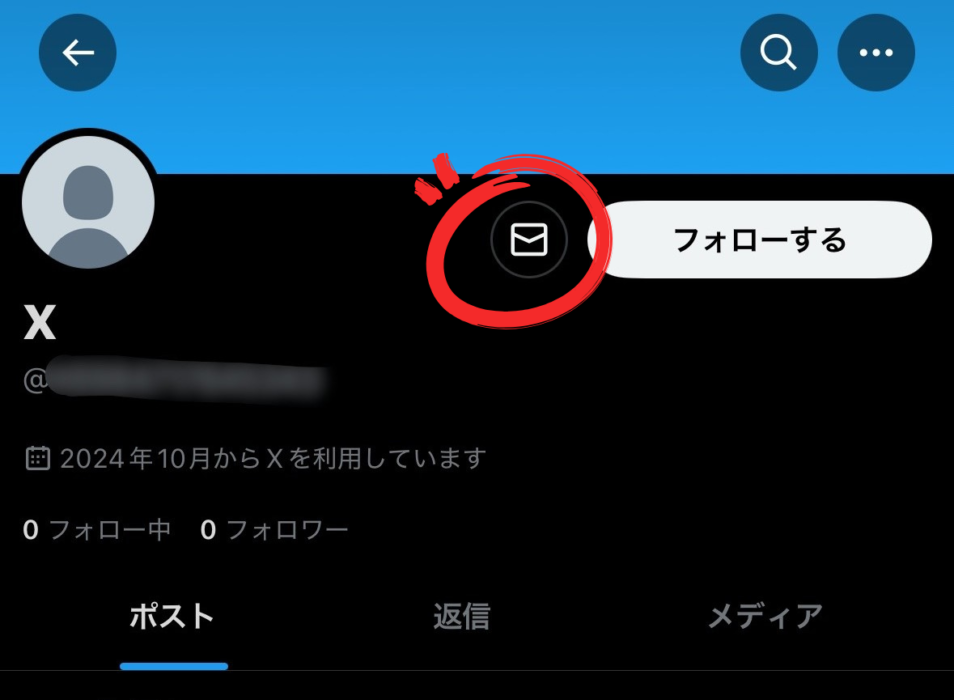
このアイコンが表示されない場合、ダイレクトメッセージを送ることができないアカウントです。
2. 投票機能を使ってみる
X(旧Twitter)では、簡単な投票機能を利用することができます。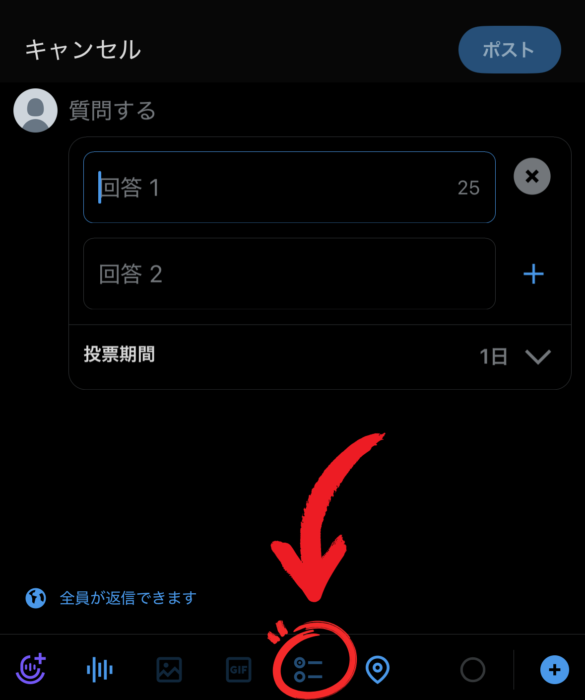
2択から4択までの選択肢と投票期間の2つを設定するだけなので、作るのも簡単です。
たくさん票を集めるのは大変ですが、ちょっとした決めきれないことなどに利用すると便利です。
3. アピールしたい自分の投稿をピンで固定する
X(旧Twitter)のプロフィールの投稿一覧の一番上に、アピールしたい投稿を固定することができます。
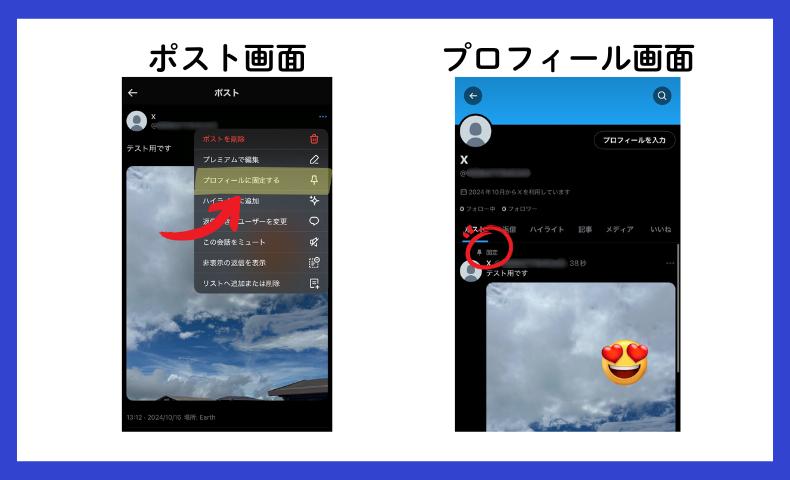
アピールする目的以外でも、自分のメモ用の投稿などを固定することで、自分がそのポストを探しやすくする目的でも活用することができます。
一度に固定できる投稿は1つまでで、新しく投稿を固定すると、以前固定してあった投稿は固定が解除されます。
4. 悪質なアカウントをブロック・報告する
X(旧Twitter)上で誹謗中傷や無断転載を繰り返したり、暴力的な内容を投稿したりしている悪質なアカウントは、ブロックや報告をすることができます。
従来の仕様では、ブロックをすると、相手は自分の投稿を見ることができなくなり、自分にも相手の投稿は表示されなくなっていましたが、X社は以下のように仕様を変更することを発表しました。
Soon we’ll be launching a change to how the block function works.
If your posts are set to public, accounts you have blocked will be able to view them, but they will not be able to engage (like, reply, repost, etc.).
— Engineering (@XEng) October 16, 2024
まもなく、私たちはブロック機能に変更を行っていく予定です。
もしあなたの投稿(ポスト)が公開状態であれば、あなたがブロックしたアカウントも、あなたのアカウントを見ることができるようになります。しかし、いいねやリプライ、リポストなどあなたに関わる行為はできません。
エンジニアリング(@XEng)2024年10月17日
報告をすると、X(旧Twitter)社がこの報告内容を調査し、悪質なアカウントの停止などに対応してくれます。
5. ハッシュタグ機能で仲間を探す
ハッシュタグ機能を使うと、そのハッシュタグ(#)をつけて投稿している他のアカウントを簡単に探すことができます。
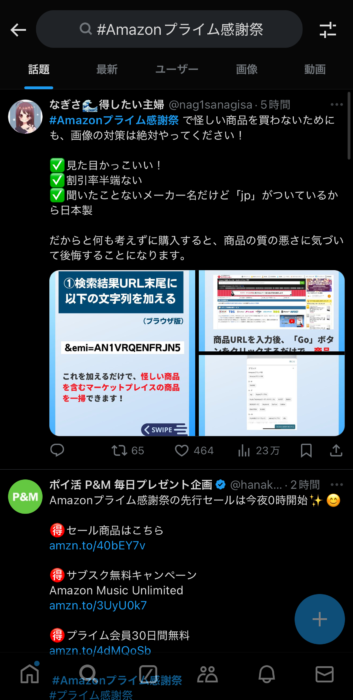 トレンドの話題や、同じ趣味を持つ人を探すために便利な機能です。
トレンドの話題や、同じ趣味を持つ人を探すために便利な機能です。
また、このハッシュタグをつけて投稿することで、同じ内容に興味のある人から見てもらいやすくなります。
X(旧Twitter)の使い方に関してよくある質問5つ
ここでは、X(旧Twitter)の使い方についてよくある質問5つにお答えしていきます。
- 【質問1】なんでX(旧Twitter)をやるの?
- 【質問2】X(旧Twitter)のアカウントを作らなくても他の投稿は見れるの?
- 【質問3】X(旧Twitter)の無料プランと有料プランは何が違うの?
- 【質問4】誰が自分をフォローしているかを確認する方法は?
- 【質問5】一度投稿した内容を編集することはできるの?
これらの質問に回答していきますので、疑問に思った方はぜひご確認ください。
【質問1】なんでX(旧Twitter)をやるの?
X(旧Twitter)を多くの人が利用している理由はさまざまですが、主に、
- 推しや趣味に関する最新情報を確認したい
- 同じ趣味の人と話してみたい
- 友達がやっていたから自分もやりたい
- フォロワーを増やして自分の投稿をたくさんの人に見せたい
- 企業の魅力や最新情報を発信したい
のような理由が考えられます。
また、見る専(閲覧のみ行うアカウント)も多く存在しており、X(旧Twitter)の利用動機は多岐にわたると言えます。
【質問2】X(旧Twitter)のアカウントを作らなくても他の投稿は見れるの?
基本的には、X(旧Twitter)の投稿は、アカウントを持っている人のみが見ることができます。
例外として、X(旧Twitter)のアカウントが無くても、検索ブラウザや友人からのメッセージとして送られてきた投稿のリンクは、開いて投稿の内容を確認することができます。
つまり、X(旧Twitter)のアカウントは、
■作らなくても良い場合:友人・知人から送られた投稿のリンクを見る時にしかXを利用しない
■作ったほうが良い場合:投稿を自分で探したい、他のアカウントの最新の投稿を確認したい
と言えるでしょう。
【質問3】X(旧Twitter)の無料プランと有料プランは何が違うの?
X(旧Twitter)の有料プランは、「ベーシック」「プレミアム」「プレミアムプラス」の3種類のプランがあり、その機能の概要は以下の通りです。
■ベーシック: 投稿の編集、長い投稿や長い動画のアップロード、返信の上位表示など、基本的な機能が含まれます。
■プレミアム: ベーシックのすべての機能に加えて、チェックマーク、広告数の削減、広告収益配分の申請へのアクセス、Grokへのアクセスといった特典が含まれます。
■プレミアムプラス: プレミアムのすべての機能に加えて、[おすすめ] と [フォロー中] のタイムラインに広告が表示されない、返信が3つのサブスクリプションレベルの中では最も上位に表示される、「記事」を利用できるなど、さらなる特典が含まれます。
※参考:X公式
基本的な利用は無料プランでも問題ありませんが、さらにこれらの機能が欲しい場合には、有料プランへの登録を検討してみるとよいでしょう。
また、これらの有料プランへの登録は、電話番号の登録が必須なので、ご利用を考えている際は注意してください。
【質問4】誰が自分をフォローしているかを確認する方法は?
自分のプロフィール画面の「〇〇フォロワー(〇〇は数字)」の部分をタップすることで、一覧で確認することができます。
あなたが自分の投稿を親しい人にしか見せていない場合、あなたの投稿をみることができる人の一覧を示しています。
親しい人にのみ自分の投稿を見せる方法は、「【ニーズ1】投稿を親しい人にだけ見えるようにする」を参照してください。
【質問5】一度投稿(ポスト)した内容を編集することはできるの?
2024年11月現在、X(旧Twitter)の無料プランを利用している場合、一度投稿(ポスト)した内容を後から編集することはできません。
投稿(ポスト)内容をどうしても修正したい場合、その投稿(ポスト)を削除し、修正済みの内容をもう一度投稿(ポスト)する必要があります。
3種類の有料プランのいずれかに登録している方は、投稿(ポスト)から1時間以内であれば内容を編集することができます。
まとめ
ここまで、X(旧Twitter)の使い方や便利な機能を紹介してきました。
X(旧Twitter)のアカウントは、
- 必要な情報を入力する
- 認証コードを入力する
- パスワードを設定する
- アイコンを設定する
- ユーザー名を設定する
- 連絡先へのアクセス権の設定
- 興味のあるトピックを選択
- 細かいトピックを選択する
- アカウントをフォローする
の手順で作成することができます。
こうしてX(旧Twitter)のアカウントを作ることで、他のアカウントをフォローしたり、メッセージのやり取りをしたりできるようになります。
また、さらに便利な機能として、
- ダイレクトメッセージ(DM)を送ってみる
- 投票機能を使ってみる
- アピールしたい自分のポストをピンで固定する
- 悪質なアカウントをブロック・報告する
- ハッシュタグ機能で仲間を探す
の5つの機能をご紹介しました。
作成したアカウントのID・パスワードの取り扱いには十分注意し、よりよいSNSライフをお過ごしください。