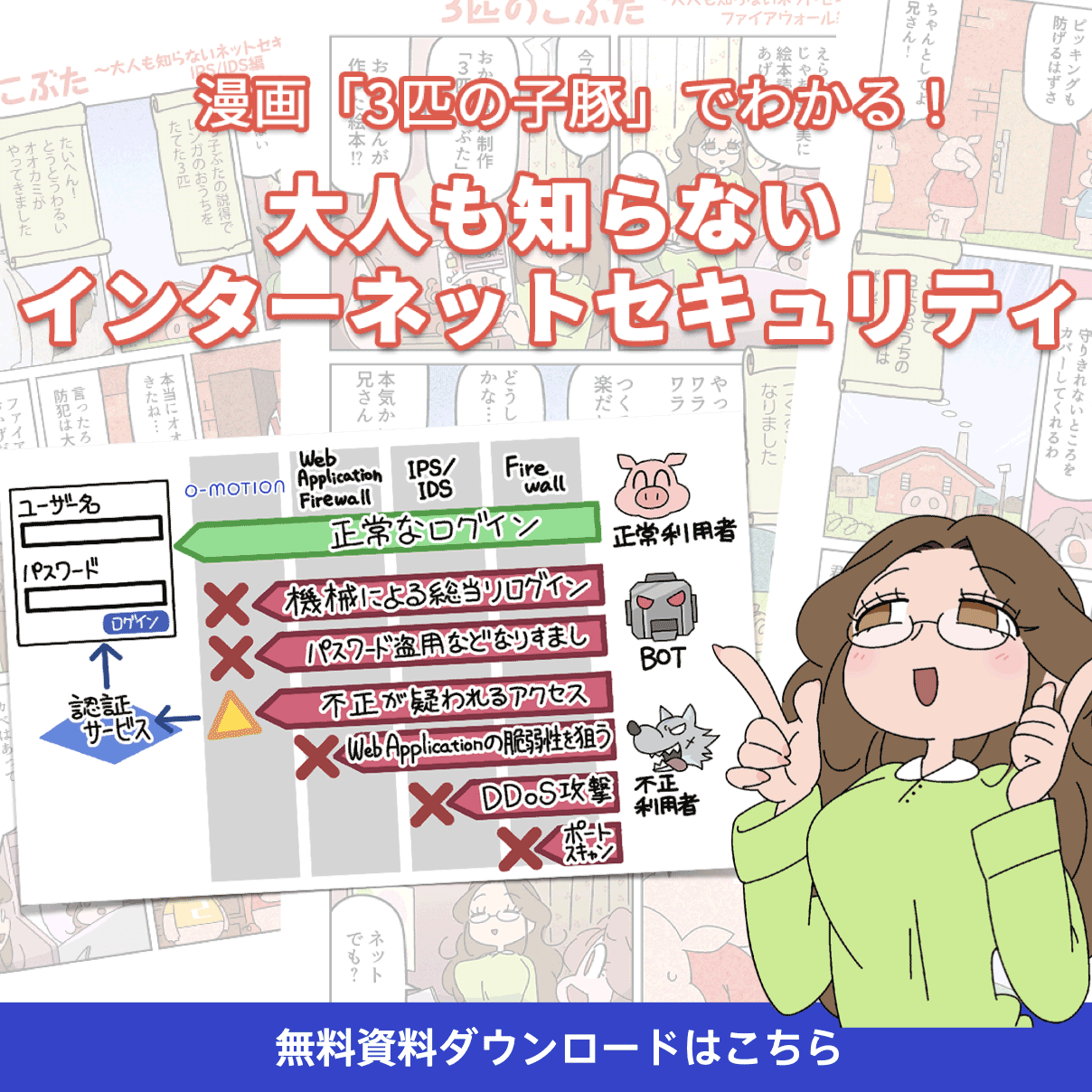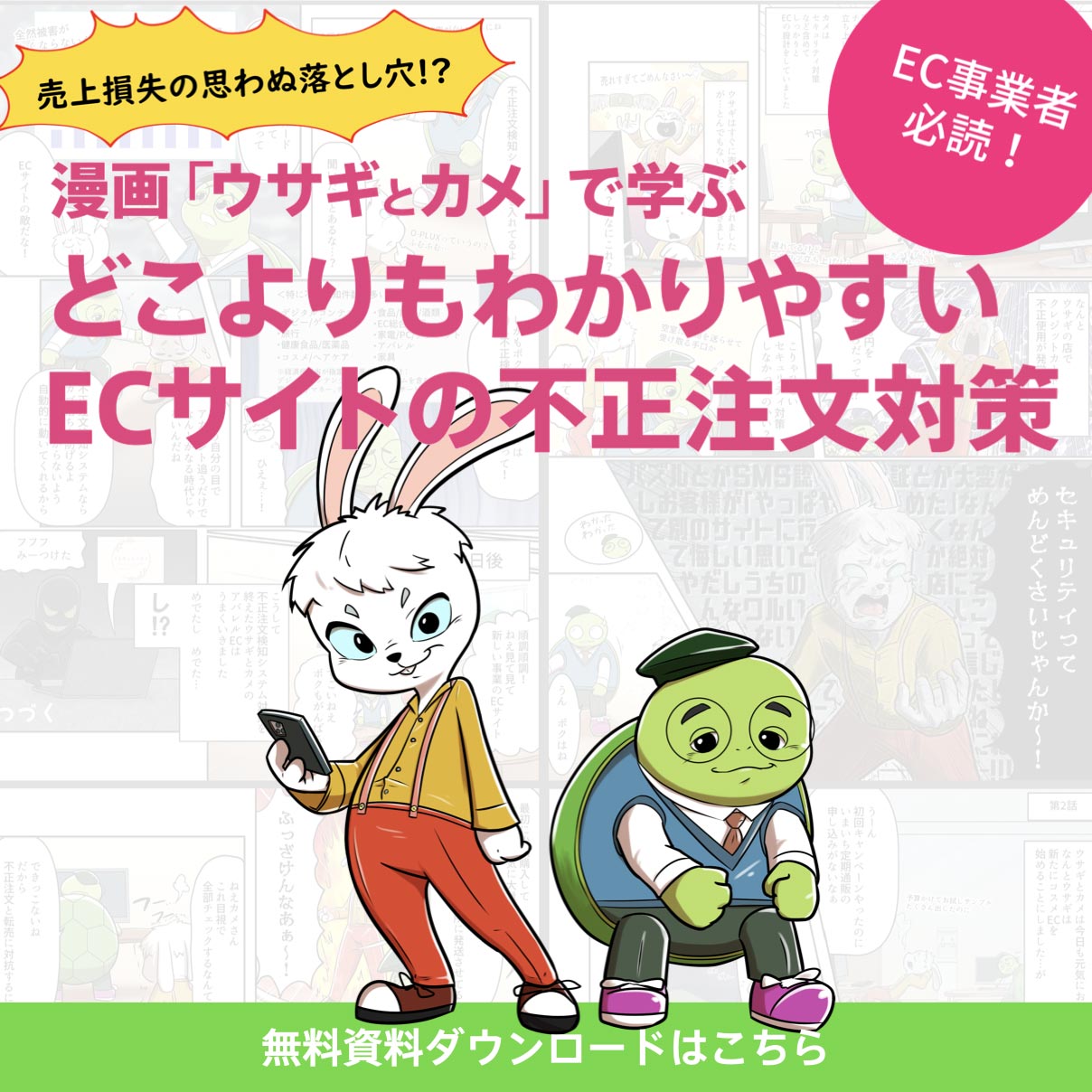「自分が使っている端末のパスワード変更のやり方が知りたい」
「パスワードの設定や管理の正しい方法を知りたい」
など、パスワードの変更のやり方や、設定や管理方法について知りたいと思っている方はいませんか?
パスワードの設定では、覚えやすい単純なものを設定していたり、あらゆるWebサービスで同じパスワードを使いまわしている方がとても多いです。
もしこのような設定の仕方をしていると、あなたの個人情報が漏洩したり、アカウントが乗っ取られて金銭的な被害が発生するなどの危険性があります。
この記事では、
- パスワード変更のやり方【よく検索される5つを紹介】
- 「安全なパスワード」と「危険なパスワード」
- 【注意】パスワードを使いまわすことの危険性3つ
などを解説していきます。
本記事を最後まで読んで、パスワードの変更のやり方に加えて、変更する際に推奨されている正しいパスワードの設定や管理ができるようにしておきましょう。
これからセキュリティ対策を進めたい方へ!/
3匹の子豚で学ぶセキュリティ対策
▲無料ダウンロード資料
目次
パスワード変更のやり方【よく検索される5つを紹介】
最初に、よく検索されるパスワードの変更のやり方を5つ紹介していきます。
- Apple IDのパスワード(iPhone)
- Googleのパスワード(Android・PC)
- Windowsサインインパス
- Microsoftのパスワード
- Xのパスワード
1. Apple IDのパスワード(iPhone/iPad/Apple Watch)

※引用:Apple
「iPhone/iPad/Apple Watch」 のApple IDのパスワード変更のやり方は、以下の手順で行いましょう。
①「設定」→「[ユーザ名]」→「サインインとセキュリティ」の順にタップする
➁「パスワードの変更」をタップする
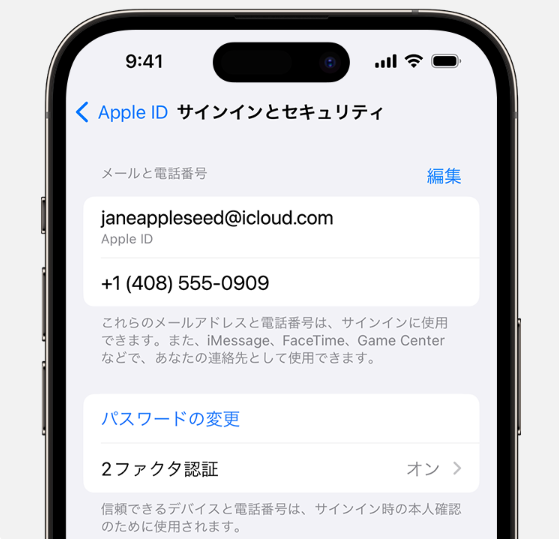
※引用:Apple
③現在設定中のパスワードまたはパスコードを入力してから新しいパスワードを入力し、もう一度新しいパスワードを入力する(※「2. 「安全なパスワード」と「危険なパスワード」」を参考に設定する)
④「変更」をタップする
もし現在設定中のパスワードを忘れてしまった場合は、以下のボタンからApple ID のパスワードをリセットする方法を行ってください。
2. Googleのパスワード(Android・PC)
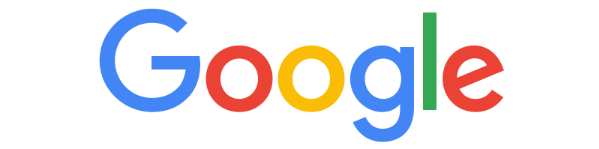
※引用:Google
「Android・PC」 のGoogleのパスワード変更のやり方は、以下の手順で行いましょう。
【Androidの場合】
①Androidデバイスの設定アプリを開き、「Google」→ 「Google アカウントの管理」の順にタップする

➁「セキュリティ」をタップする
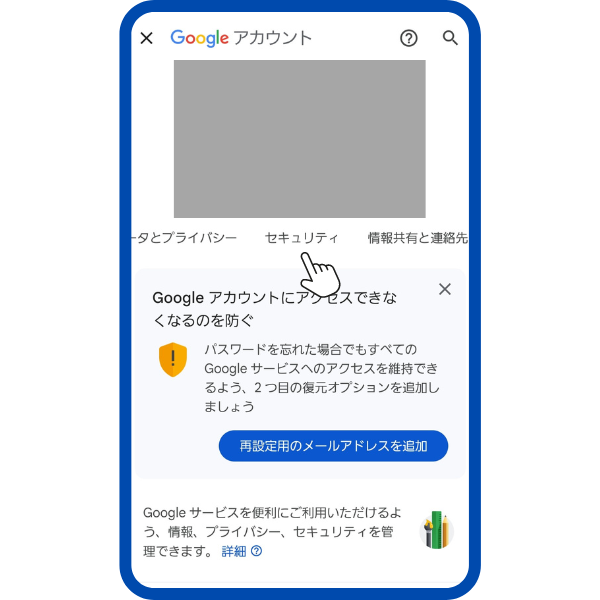
③Google にログインする方法のところで 「パスワード」をタップする(※ログインが必要な場合もあり)
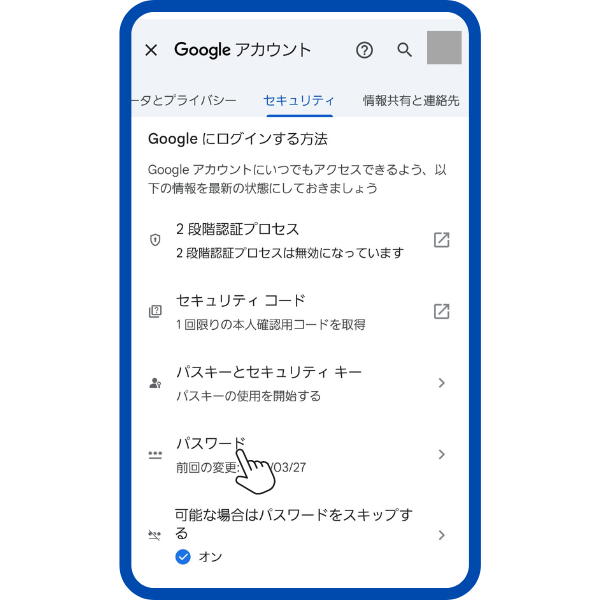
④新しいパスワードを入力して「パスワードを変更」をタップする(※「2. 「安全なパスワード」と「危険なパスワード」」を参考に設定する)
もし現在設定中のパスワードを忘れてしまった場合は、以下のボタンからGoogleアカウントのパスワードを再設定する方法を行ってください。
【PCの場合】
①「Googleアカウント」画面を開く

➁「セキュリティ」で 「Googleにログインする方法」→「パスワード」の順にクリックする

③新しいパスワードを入力して「パスワードを変更」をクリックする(※「2. 「安全なパスワード」と「危険なパスワード」」を参考に設定する)
もし現在設定中のパスワードを忘れてしまった場合は、以下のボタンからGoogleアカウントのパスワードを再設定する方法を行ってください。
3. Windowsサインインパス

※引用:X|Windows_japan
Windowsサインインパスの変更のやり方は、以下の手順で行いましょう。
【Microsoft アカウントを利用している場合】
①PC画面左下にある「スタート」ボタンをクリックする
➁「設定」マークをクリックする
③「アカウント」をクリックする
④「サインイン オプション」をクリックする
⑤「パスワード」をクリックする
⑥パスワード欄の「変更」をクリックする
⑦SMSまたはメールで本人確認を行う
⑧送られてきたセキュリティコードを入力する
⑨現在設定中のパスワードを入力して、その後に新しいパスワードを入力する(※「2. 「安全なパスワード」と「危険なパスワード」」を参考に設定する)
もし現在設定中のパスワードを忘れてしまった場合は、以下のボタンからサインインパスをリセットする方法を行ってください。
【ローカル アカウントを利用している場合】
①PC画面左下にある「スタート」ボタンをクリックする
➁「設定」マークをクリックする
③「アカウント」をクリックする
④「サインイン オプション」をクリックする
⑤「パスワード」をクリックする
⑥パスワード欄の「変更」をクリックする
⑦現在設定中のパスワードを入力したら「次へ」をクリックする
⑧「新しいパスワード」を入力してから「パスワードのヒント」を入力する(※「2. 「安全なパスワード」と「危険なパスワード」」を参考に設定する)
⑨「完了」をクリックする
もし現在設定中のパスワードを忘れてしまった場合は、以下のボタンからサインインパスをリセットする方法を行ってください。
4. Microsoftのパスワード

※引用:Wikipedia
Microsoftアカウントのパスワード変更のやり方は、以下の手順で行いましょう。
①「account.microsoft.com」にアクセスする(まだログインしていない場合は、変更するアカウントのユーザー名と現在のパスワードでログインする)
➁ナビゲーションヘッダーから 「セキュリティ」をクリックする(※機密性の高い情報にアクセスするため、このアカウントのパスワードを再入力する)
③「パスワードのセキュリティ」から「パスワードを変更する」をクリックする
④「パスワードを変更する」のページで現在設定中のパスワードを入力してから「新しいパスワード」を入力する(※「2. 「安全なパスワード」と「危険なパスワード」」を参考に設定する)
⑤「保存」をクリックして完了
もし現在設定中のMicrosoftアカウントのパスワードを忘れてしまった場合は、以下のボタンからサインインパスをリセットする方法を行ってください。
なお、2024年12月8日に発生したKADOKAWAのサイバー攻撃によって、Microsoftアカウントに大量の不正アクセスがされているといった不安の声が多くあがっています。
Microsoftアカウントの不正アクセスとKADOKAWAのサイバー攻撃の関連性はないと言われていますが、心配な方はパスワード変更を行うようにしましょう。
5.Xのパスワード
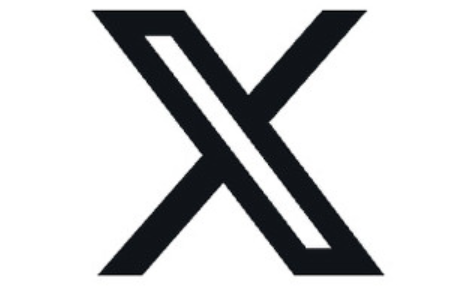
※引用:ITmedia NEWS
Xのパスワード変更のやり方は、以下の手順で行いましょう。
①スマホの場合は「アイコン」をタップし、ナビゲーションバーの「もっと見る」をクリックする
➁「設定とプライバシー」→「アカウント」→「パスワードを変更する」の順にクリックする
③現在設定中のパスワードを入力してから、「新しいパスワード」を入力する(※「2. 「安全なパスワード」と「危険なパスワード」」を参考に設定する)
④「パスワードを確認」に新しいパスワードを再度入力する
⑤「保存」して完了
もし現在設定中のXのパスワードを忘れてしまった場合は、以下のボタンからパスワードをリセットする方法を行ってください。
「安全なパスワード」と「危険なパスワード」
ここからは、パスワードを新しく設定または変更する際に参考にしてもらいたい「安全なパスワード」と「危険なパスワード」を紹介していきます。
(※他人に推測されにくく、ツールなどの機械的な処理で割り出しにくいもの)
・ある程度長いランダムな英数字の並び
・パスワード生成機能を活用して作ったもの
・IDと同じ文字列
・自分や家族の名前、電話番号、生年月日、車のナンバー
・辞書に載っているような一般的な英単語ひとつだけ(例:password、baseballなど)
・同じ文字の繰り返しやわかりやすい並びの文字列(例:aaaa、abc123、qwerty(キーボードの配列)など)
・短すぎる文字列(例:gf、pfなど)
紹介した危険なパスワードさえ避ければ、同じパスワードを他のWebサービスでも使いまわしても大丈夫と考える方もいます。
しかしパスワードを使いまわすことは、もしあなたの個人情報がどこかのWebサービスから漏洩した場合、パスワードを使いまわしている全てのWebサービスから情報が漏洩する危険性があります。
よって、Webサービスそれぞれで別の安全なパスワードを設定するようにしましょう。

パスワードを使いまわすことの危険性については、「4. 【注意】パスワードを使いまわすことの危険性3つ」で詳しく解説しているので必ず目を通すようにしてください。
多要素認証・二段階認証の設定がおすすめ
パスワードを新しく設定または変更する際は、ぜひ多要素認証・二段階認証の設定も行うようにしてください。
多要素認証:ログインする際に以下の「知識情報」「所持情報」「生体情報」の3つの認証情報から2つ以上の認証情報を提示することを求める認証方法
二段階認証:ログインする際にIDとパスワードの入力以外に、アプリやセキュリティ コードでの追加認証を求める認証方法
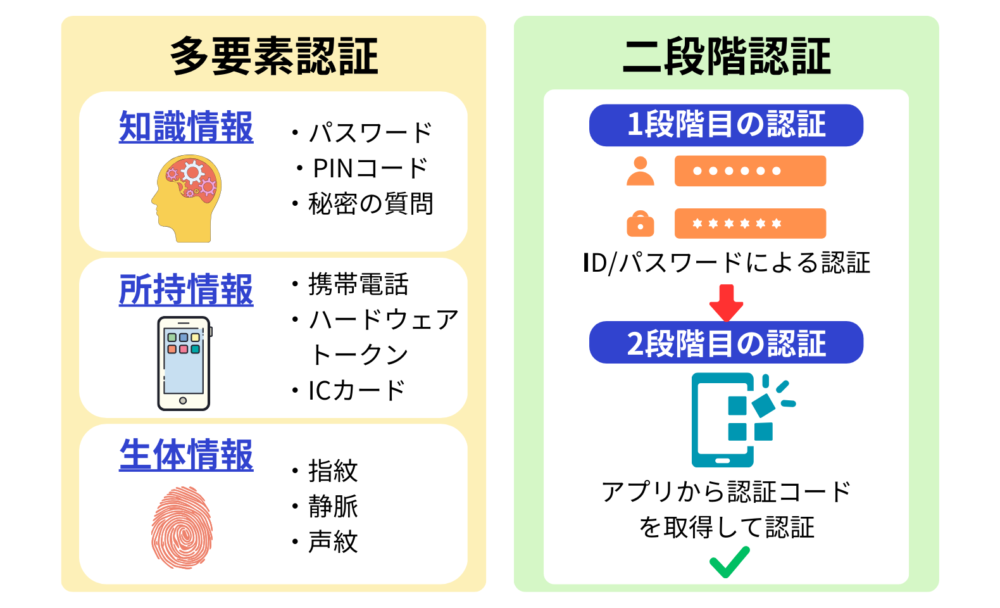
多要素認証・二段階認証ともにログインするためには、本人が設定したパスワードを「知っている」ことに加え、自分が所有するスマホなどを「持っている」ことが認証条件となります。
この「持っている」という条件が加わることで、物理的にその物が盗まれない限り不正アクセスされないので、強固なセキュリティ対策となるのです。
パスワードは定期的に変更する必要はあるの?
結論から言うと、パスワードは定期的に変更することがおすすめです。
なぜなら、パスワードを設定しているWebサービスがサイバー攻撃を受けた場合、必ず世間に公表するとは限らないからです。
つまり、サイバー攻撃を受けた旨の報告をしてもらえないと、知らないうちにあなたの個人情報が漏洩してしまうということです。
よって、個人情報を自分自身で守るためにも、パスワードを定期的に変更することを心がけましょう。

なお、サイバー攻撃の脅威を知っておくためにも、以下の記事から個人情報漏洩被害の事例を知っておくのがおすすめです。
【注意】パスワードを使いまわすことの危険性3つ
ここからは、パスワードを使いまわすことの危険性3つを紹介します。
- 個人情報漏洩の被害が拡大する恐れがある
- アカウントが乗っ取られる恐れがある
- 金銭的被害が発生する恐れがある
それぞれの危険性については、以下で詳しく解説していきます。
【危険性1】個人情報漏洩の被害が拡大する恐れがある
パスワードを使いまわすことで実際に多く発生している被害は、個人情報漏洩の拡大です。
例えば、1つのWebサービスで悪意ある第三者にパスワードを知られてしまった場合、そのパスワードを使いまわしている他のWebサービスにもログインできてしまうので、あらゆる個人情報を盗み取られる危険性があります。
盗み取られた個人情報はダークウェブで売買されたり、以下に続く危険性2.3の被害が発生する恐れがあります。
ダークウェブの仕組みについて詳しく知りたい方は、以下の記事をお読みください。
【危険性2】アカウントが乗っ取られる恐れがある
パスワードを使いまわしていることで悪意ある第三者にそのパスワードを知られてしまうと、いずれかのWebサービスのアカウントが乗っ取られる恐れがあります。
もし金融サービスのアカウントが乗っ取られたら、あなたが意図していない不正な取引が行われてしまいます。
また、SNSのアカウントが乗っ取られると、繋がりがあるユーザーに対して不正なメッセージを送り付けたり、本人になりすまして詐欺を試みるような投稿をされることもあります。
他にも、一時期話題となったのが、LINEアカウントを乗っ取られてオンラインギフトカードを詐取される悪質行為です。

いずれの場合も、アカウント乗っ取りでは金銭的被害や信用問題に大きな影響をもたらすと言えるでしょう。
【危険性3】金銭的被害が発生する恐れがある
先程もお話ししましたが、パスワードを使いまわすことで情報漏洩が拡大し、金銭的被害が発生する危険性があります。
特に注意してもらいたいのが、クレジットカード情報の漏えいによりクレジットカードを不正利用されてしまうことです。
クレジットカードの不正利用は、パスワードの使いまわしが原因で発生することもありますが、他にも様々な原因があり被害も年々拡大傾向にあります。
クレジットカードの不正利用には、なるべく早く気づいて対処することが大事なので、定期的にカードの明細をチェックする癖をつけるようにしましょう。
無料でパスワードを管理できるおすすめツール2選
ここでは、複雑なパスワードや使用中のあらゆるパスワードを適切に管理できるおすすめツールを2つ紹介します。
- Googleパスワードマネージャー
- iCloudキーチェーン
1. Googleパスワードマネージャー
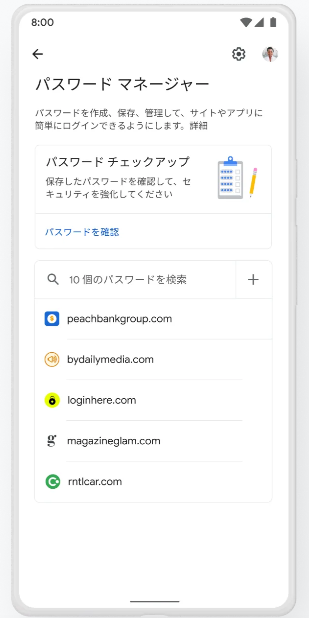
Googleパスワードマネージャーとは、強力な固有のパスワードを簡単に使用でき、Googleアカウントやデバイスにパスワードを保存できるパスワード管理ツールです。
Googleパスワードマネージャーでは、Googleアカウントにパスワードを保存する場合のみ、安全なパスワードが提案されるシステムとなっています。
・強力な固有のパスワードを作成してGoogleアカウントに保存するのでパスワードを覚えておかなくていい
・ビルトインされたセキュリティ機能で保存した全てのパスワードを安全に保護してくれる
・Webサイトやアプリなどでパスワードを自動入力してくれる
このように、たくさんの複雑なパスワードを覚えておかなくていいことや、セキュリティ対策も兼ね備えられているということで、ぜひ活用してみてください。
ただし、Googleパスワードマネージャーを使用するにあたっての注意点もあります。
それは、Googleアカウント自体が乗っ取られてしまうと、管理しているパスワードが漏洩する恐れがあるということです。
つまり、二段階認証などを用いてGoogleアカウントのセキュリティを強化しておくことは必須だと言えるでしょう。
2. iCloudキーチェーン
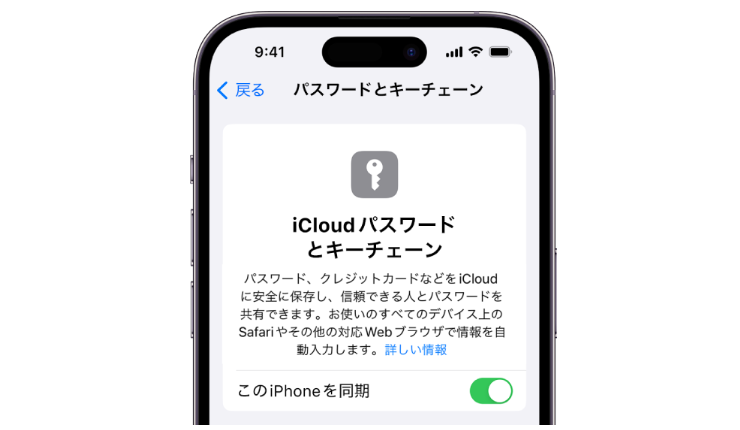
※引用:Apple
iCloudキーチェーンとは、パスワードを全部記憶してくれるだけでなく、パスワードやその他の機密情報を使用する全てのデバイスで最新状態に同期し、信頼する人と共有することができる便利な管理ツールです。
- Safari
- アプリのユーザ名
- パスワード
- パスキー
- クレジットカード情報
- セキュリティコード
- Wi-Fiのパスワード
などの情報は、承認済みの全てのデバイスで自動入力されます。
・ID・パスワードが自動入力されるのでいちいち入力する手間が省ける
・他の端末と情報を共有できるので端末にかかわらず手間なくサインインできる
・パスワードの自動生成機能を使えばよりセキュリティを強固にすることができる
iCloudキーチェーンを使うメリットとして、他の端末と情報を共有できるということですが、これに関して注意すべきこともあります。
iCloudキーチェーンはAndroid端末には対応していないことと、Windowsパソコンも利用するには条件があり手間がかかります。
つまり、「スマホはiPhone」「タブレットはiPad」「パソコンはMac」といったように、Appleのデバイスのみ使用している人でないと使いづらさを感じるでしょう。
パスワード変更についてよくある質問3つ
最後に、パスワード変更についてよくある質問3つに答えていきます。

【質問1】スマホのロック画面のパスコードを忘れた時はどうすればいい?

Android、iPhoneともに、ロック画面のパスコードを忘れてしまった場合は、初期化するのが一般的です。
初期化するということは、工場出荷時の状態にリセットされるということで、アプリや写真、連絡先、メッセージなど全てが消去されます。
このような緊急事態に備えて、日頃からバックアップを取っておくことが大切です。
【質問2】変更したパスワードを忘れないためにはどうすればいい?

変更したパスワードを忘れないためには、「5. 無料でパスワードを管理できるおすすめツール2選」などを活用するのがいいでしょう。
パスワードを忘れないためだからと言って、
- 覚えやすい簡単なパスワードを設定する
- 同じパスワードをあらゆるWebサービスで使いまわす
- パスワードを書いた紙を持ち歩く
などの行為は、悪意ある第三者にパスワードを知られてしまい、個人情報漏洩やアカウント乗っ取り、最悪の場合金銭的な被害が発生する恐れがあるので絶対にやめてください。
【質問3】パスワード変更以外にセキュリティを強化する方法は何?

パスワード変更以外にお使いのデバイスのセキュリティを強化するためには、
- ソフトウェアを定期的に更新する
- 不要なアプリ、ブラウザの拡張機能を消去する
- 不審なメッセージやコンテンツは開かない
などを行いましょう。
上記のことを行わないでいると、デバイスの脆弱性が増し不正アクセスやサイバー攻撃の被害に遭いやすくなりますのでご注意ください。
なお企業様においては、脆弱性によりサイバー攻撃を受けるケースが増加しています。
企業がサイバー攻撃を受けてしまうと、顧客の個人情報漏洩や機密データの窃取など甚大な被害を受ける恐れがあります。
企業様向けの不正アクセス・サイバー攻撃対策を知りたい方は、以下をクリックしてお気軽にお問い合わせください。
自社の不正アクセス状況が分かるトライアル利用受付中!
O-MOTIONの資料DLはこちら
まとめ
この記事では、よく検索されるパスワード変更のやり方5つや、適切なパスワードの設定・管理まで分かりやすく解説してきました。
パスワードを変更する際は、本記事で紹介した「安全なパスワード」を設定するようにしてください。
(※他人に推測されにくく、ツールなどの機械的な処理で割り出しにくいもの)
・ある程度長いランダムな英数字の並び
・パスワード生成機能を活用して作ったもの
▼危険なパスワード
・IDと同じ文字列
・自分や家族の名前、電話番号、生年月日、車のナンバー
・辞書に載っているような一般的な英単語ひとつだけ(例:password、baseballなど)
・同じ文字の繰り返しやわかりやすい並びの文字列(例:aaaa、abc123、qwerty(キーボードの配列)など)
・短すぎる文字列(例:gf、pfなど)
ただし、パスワードを忘れないために、同じパスワードをそれぞれのWebサービスで使いまわすことは絶対にやめてください。
パスワードを使いまわすことで、情報漏洩の被害が拡大したり、アカウント乗っ取りや最悪の場合金銭的な被害が発生する恐れもあるので注意してください。
また、パスワードは定期的に変更することを心がけて、不正ログインのリスクを最小限に抑えていきましょう。
安全なパスワードは複雑で覚えにくいですが、そんな時は無料のパスワード管理ツールなどを活用し、適切なパスワード設定・管理を行うようにしてください。